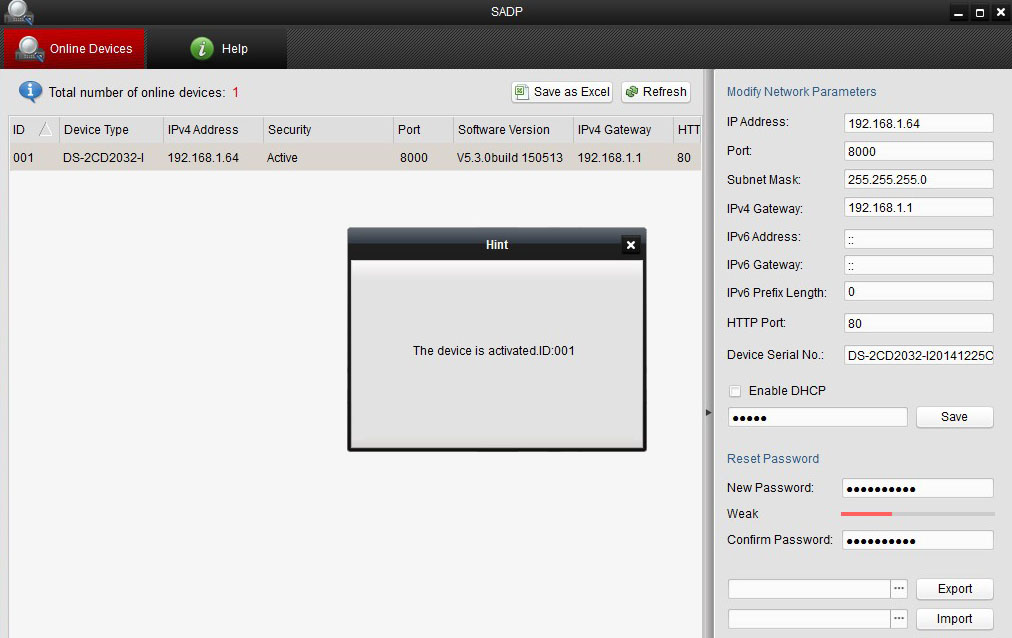Hikvision IP-Kamera und Rekorder einrichten

Mit dieser Anleitung helfen wir Ihnen, die ersten Schritte bei der Einrichtung Ihrer neuen Kamera oder Ihres neuen Rekorders zu unternehmen, so dass diese über das Netzwerk in Ihrem Browser sichtbar werden
Hikvision IP-Kamera/Rekorder einrichten - sechs Schritte
Schritt 1 - Inbetriebnahme
Schließen Sie die Kamera oder den Rekorder an den Netzwerk-Switch oder Router an und vergewissern Sie sich, dass die Kamera über einen POE-Adapter oder eine andere Stromquelle wie z.B. ein 12-Volt-Netzteil mit Strom versorgt wird. Laden Sie das Programm SADP von der Hikvision Website herunter oder nehmen Sie die mit Ihrer Kamera und Ihrem Rekorder gelieferte CD und legen Sie sie in den Computer ein. Öffnen Sie den Ordner 'SADP' und doppelklicken Sie dann auf 'SADP Setup', um die Installation zu starten. Wenn die Installation abgeschlossen ist, startet das Programm automatisch und zeigt alle mit Ihrem Netzwerk verbundenen Hikvision Geräte an.
Bei den neuesten Hikvision-Kameras und -Recordern müssen Sie die Kamera oder den Recorder zunächst aktivieren, indem Sie ein sicheres Kennwort mit mindestens 8 Zeichen eingeben. Wenn Sie die Kamera oder den Rekorder in SADP überprüfen, können Sie unten rechts ein sicheres Kennwort eingeben. Nachdem Sie dies getan haben, erscheint die Meldung "Gerät ist aktiviert".
Schritt 2 - Nachschlagen des Standard-Gateways
Als nächstes müssen Sie das 'Standard-Gateway' für Ihr Netzwerk finden. Gehen Sie zum Menü 'Start', geben Sie 'cmd' in die Suchleiste ein und drücken Sie 'Enter'. Daraufhin öffnet sich ein Kontrollfenster. Geben Sie in diesem Fenster 'ipconfig' ein und drücken Sie die Eingabetaste. Daraufhin werden Informationen wie Ihre IP-Adresse und Ihr Standard-Gateway angezeigt.
Notieren Sie sich die Zahlenreihe rechts neben 'Standard-Gateway', denn diese werden Sie später benötigen.
Hinweis: Ihr Standard-Gateway kann sich von dem in der Abbildung unterscheiden, das ist normal.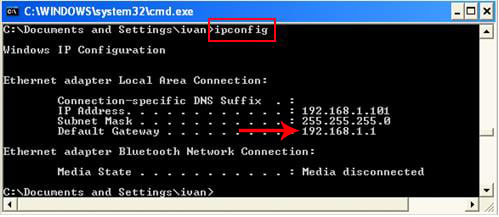
Schritt 3 - Einstellen der Netzwerkparameter
Nachdem Sie sich das Standard-Gateway notiert haben, können Sie zum SADP-Programm zurückkehren. Wählen Sie Ihre Kamera aus, indem Sie sie anklicken. Auf der rechten Seite sollte nun 'Netzwerkparameter' angezeigt werden. Geben Sie in das Feld 'IPv4 Gateway' die Nummer Ihres Standard-Gateways ein.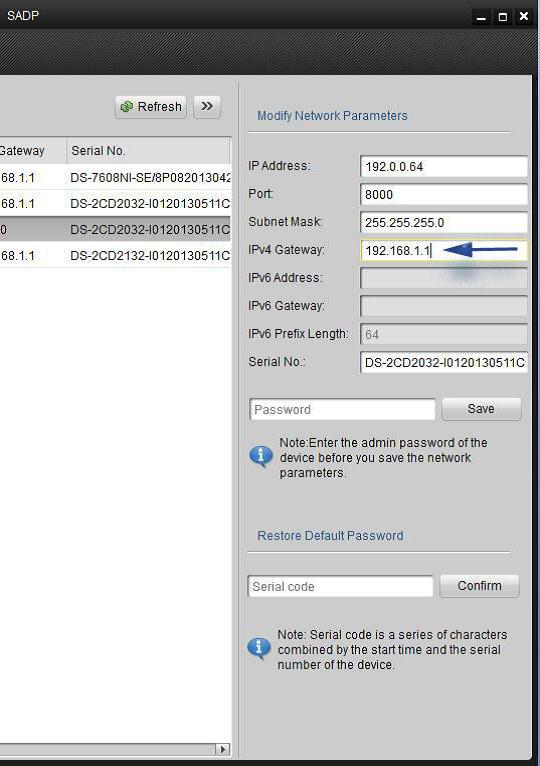
Schritt 4 - IP-Adresse zuweisen
Als nächstes weisen Sie eine IP-Adresse zu, die dem Standard-Gateway entspricht. Beispiel: Das Standard-Gateway ist 192.168.1.1. Das bedeutet, dass die IP-Adresse eine Reihe von Zahlen sein kann, solange sie innerhalb des Formats 192.168.1.x bleibt. Denken Sie daran, dass Sie sicherstellen sollten, dass die von Ihnen gewählte IP-Adresse nicht bereits von etwas anderem verwendet wird; eine Zahl wie 100 und höher funktioniert normalerweise gut.
Sobald Sie eine IP-Adresse ausgewählt haben, geben Sie diese oben in das Feld 'IP-Adresse' ein. Geben Sie dann das von Ihnen gewählte Passwort ein und speichern Sie die Einstellungen.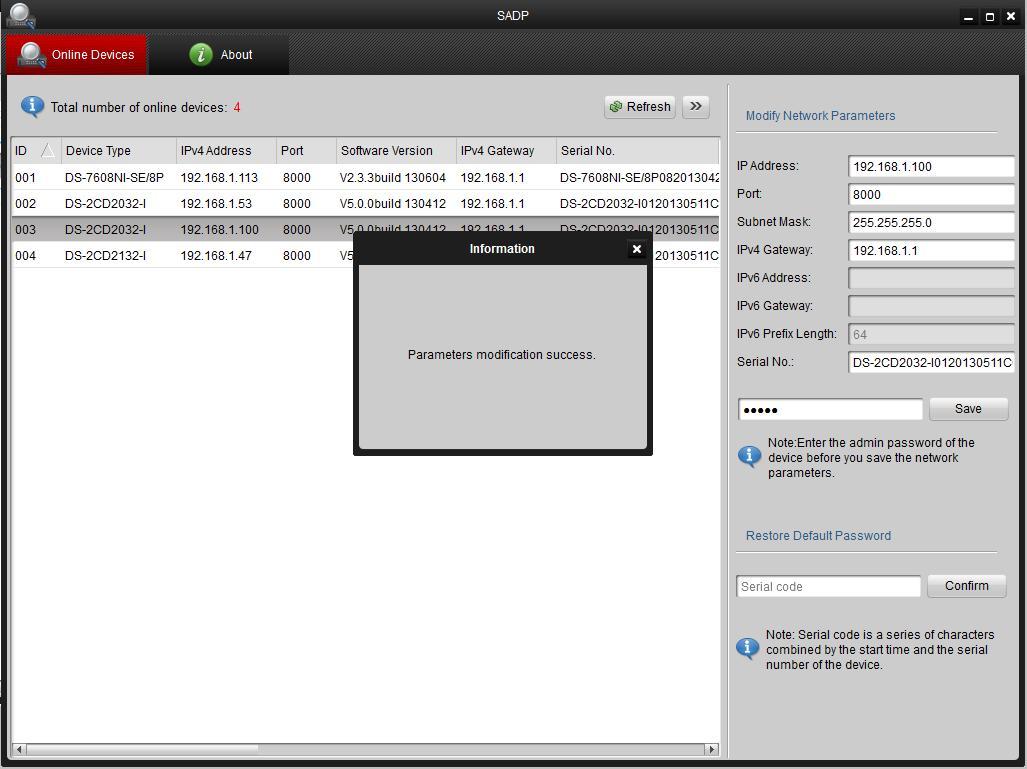
Schritt 5 - Einloggen
Öffnen Sie Ihren Internetbrowser und geben Sie die IP-Adresse der Kamera, die Sie gerade ausgewählt haben, in die Browserleiste ein und drücken Sie die Eingabetaste. Sie befinden sich nun auf der Anmeldeseite. Geben Sie den Standardbenutzernamen (admin) und das Passwort ein und klicken Sie auf 'Anmelden'.
Sie erhalten nun einen Bildschirm mit einem Link zum Download eines Plug-ins.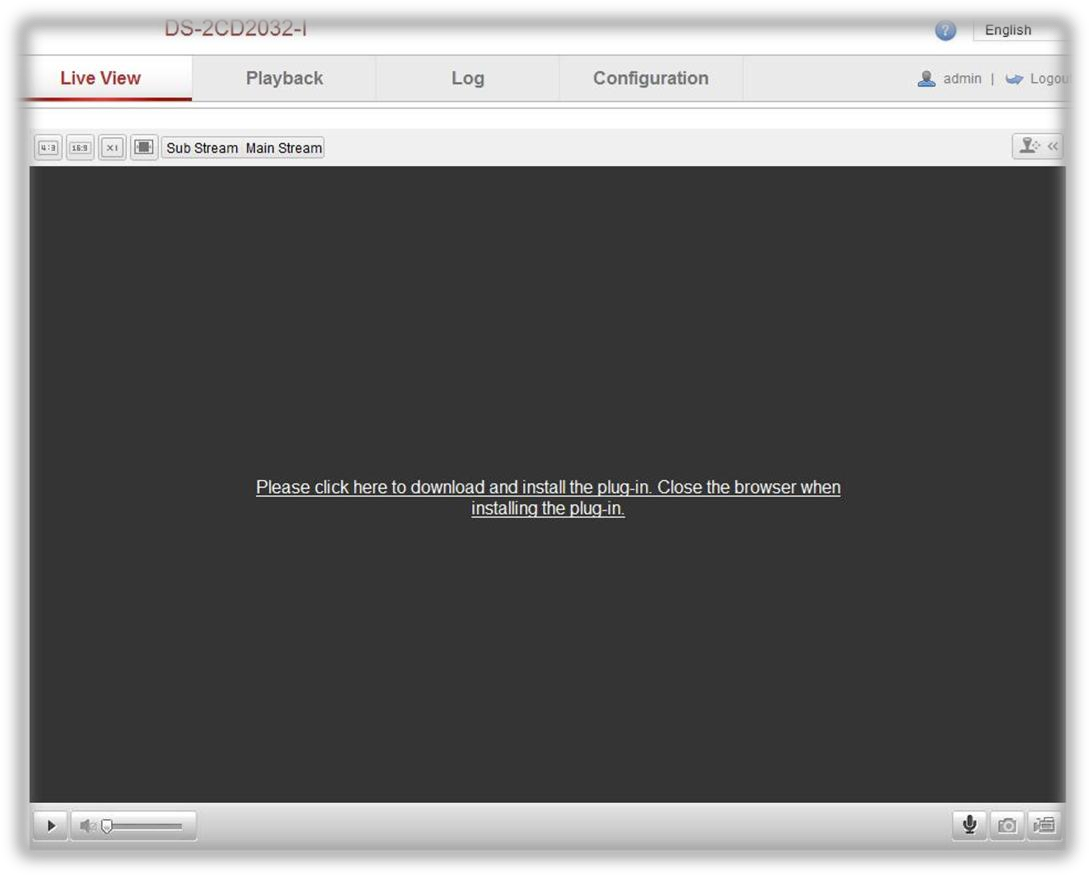
Schritt 6 - Plug-in herunterladen und anmelden
Klicken Sie auf den Link, um das Plug-in herunterzuladen. Wenn das Plug-in heruntergeladen wurde, können Sie den Browser schließen. Schließen Sie den gesamten Browser, nicht nur die Registerkarte.
Suchen Sie das Plug-in (normalerweise im Ordner "Downloads"), öffnen Sie es und installieren Sie es. Wenn die Installation abgeschlossen ist, öffnen Sie den Internetbrowser und geben Sie die gewählte IP-Adresse der Kamera in den Internetbrowser ein und drücken Sie "Enter". Sie befinden sich nun auf der Anmeldeseite. Melden Sie sich mit Ihrem Benutzernamen und Passwort an, damit Sie die Bilder live sehen können.